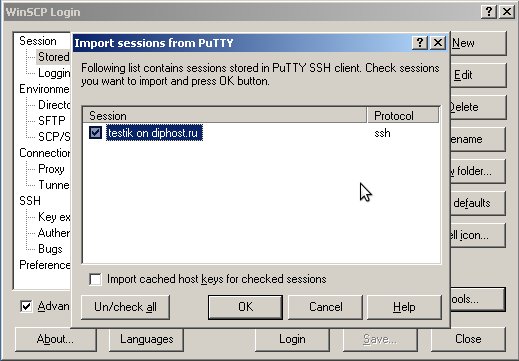Настройка подключения WinSCP
Материал из DiPHOST.Ru wiki system
Мы рассмотрим подключение по протоколу SFTP поверх SSH к типовому серверу DiPHOST.Ru для пользователя testik.
Содержание |
Основная настройка
Запустите WinSCP. Введите имя сервера подключения вида ваш_логин.cz8.ru в окне Host Name (например, testik.cz8.ru), имя пользователя вида ваш_логин в поле User Name и пароль от аккаунта в поле Password. Убедитесь, что в поле File Protocol выбран SFTP:
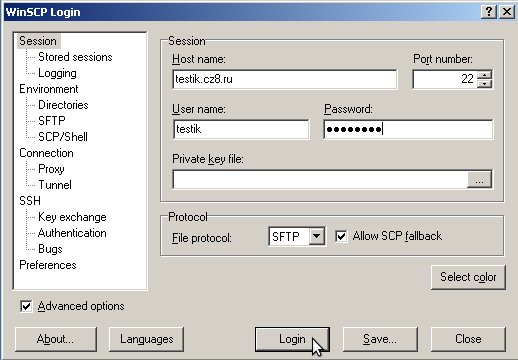
Обязательно настройте цвет фона панели WinSCP. Цвет должен быть выбран так, чтобы в команде (если идёт командная работа) он был одинаковой у всех. Это очень психологически важно и позволяет более эффективно обмениваться информацией, поскольку каждый человек привыкает к восприятию изображений именно в соответствии со сложившимися штампами. Для выбора цвета панели нажмите Select Color (ниже и правее File Protocol) и выберите цвет.
Сохраните профиль для дальнейшей работы, нажав кнопку Save. При сохранении профиля будет предложено сохранить и пароль. Мы рекомендуем не сохранять пароль, а воспользоваться механизмом аутентификации с открытым ключём, описываемой ниже. Имя профиля мы выбрали testik@testik.cz8.ru, чтобы различать его с именем профиля сохранённого в PuTTY:
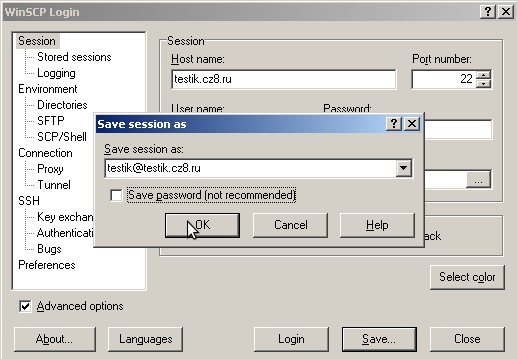
WinSCP перекинет нас в окно списка сохранённых профилей. Следует выбрать наш testik@testik.cz8.ru и нажать Login
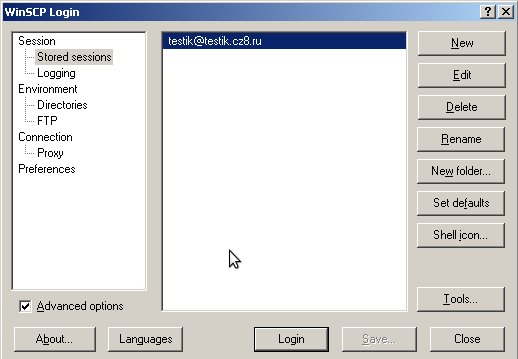
WinSCP начнёт устанавливать соединение с сервером и попросит подтвердить подлинность сервера:
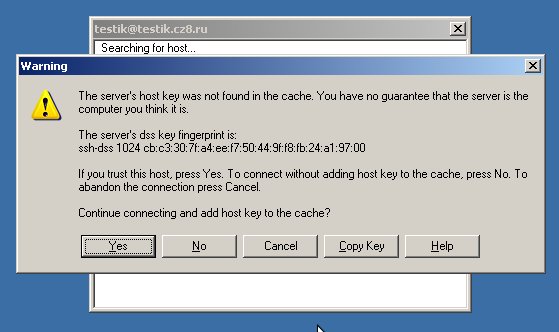
Вот так будет выглядеть двупанельное окно стиля Norton Commander с перенастроенным цветом панели. В левой панели находятся файлы нашего компьютера, а справа - файлы на хостинге:
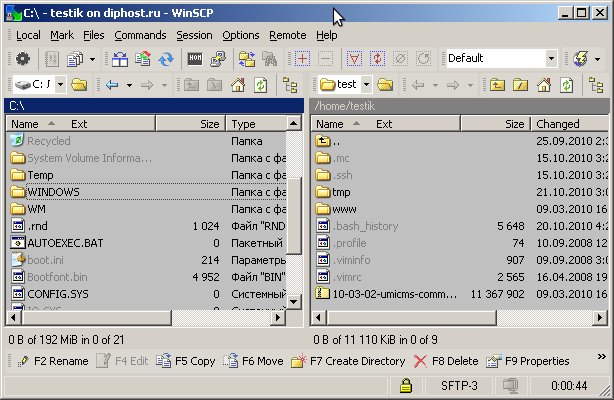
Аутентификация с открытым ключом
WinSCP понимает формат ключей PuTTY, поэтому для начала, следует проделать процедуру создания ключа в PuTTY, или взять уже готовый секретный ключ. В окне конфигурации его следует ввести в поле Private key file:
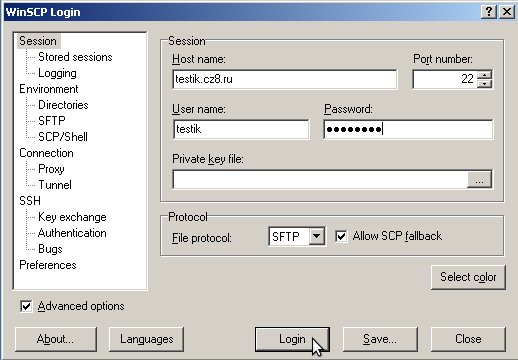
И не забыть сохранить профиль.
Как и PuTTY WinSCP может использовать агента аутентификации для хранения ключей. Именно агента PuTTY собственно он и использует. Поэтому все настройки агента совпадают с настройкой агента в PuTTY.
Импорт профилей
WinSCP умеет импортировать профили PuTTY. В окне списка профилей WinSCP справа внизу есть выпадащее меню Tools. Следует выбрать строку import. В появившемся списке профилей PuTTY следует выбрать требуемые: