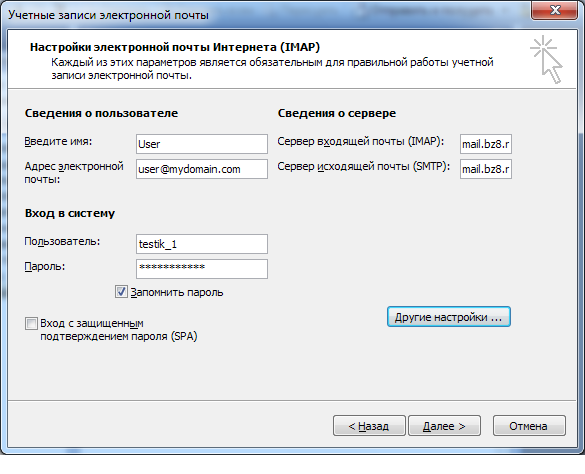Настройка почтового клиента Microsoft OutLook
Материал из DiPHOST.Ru wiki system
(Различия между версиями)
Adnull (Обсуждение | вклад) |
Adnull (Обсуждение | вклад) |
||
| Строка 7: | Строка 7: | ||
1. Войдите в программу и выберите в меню "Сервис" -> "Учетные записи электронной почты" | 1. Войдите в программу и выберите в меню "Сервис" -> "Учетные записи электронной почты" | ||
[[File:outlook1.png]] | [[File:outlook1.png]] | ||
| + | |||
2. Выберите пункт "добавить новую учетную запись электронной почты" | 2. Выберите пункт "добавить новую учетную запись электронной почты" | ||
[[File:outlook2.png]] | [[File:outlook2.png]] | ||
| + | |||
3. Тип сервера укажите '''IMAP''' | 3. Тип сервера укажите '''IMAP''' | ||
4. В открывшемся окне настроек укажите: | 4. В открывшемся окне настроек укажите: | ||
| - | Введите имя | + | * '''Введите имя:''' Ваше имя |
| - | Адрес электронной почты | + | * '''Адрес электронной почты:''' ваш адрес электронной почты |
| - | Сервер входящей почты (IMAP): mail.bz8.ru | + | * '''Сервер входящей почты (IMAP):''' mail.bz8.ru |
| - | Сервер исходящей почты (SMTP): mail.bz8.ru | + | * '''Сервер исходящей почты (SMTP):''' mail.bz8.ru |
| - | Пользователь: логин почтового ящика (из панели управления) | + | * '''Пользователь:''' логин почтового ящика (из панели управления) |
| - | Пароль: пароль почтового ящика (пароль, показанный в панели при создании почтового ящика) | + | * '''Пароль:''' пароль почтового ящика (пароль, показанный в панели при создании почтового ящика) |
[[File:outlook3.png]] | [[File:outlook3.png]] | ||
| - | Далее нажмите кнопку "Другие настройки" и в открывшемся окне на вкладке "Сервер исходящей почты" отметьте галочкой "SMTP-серверу требуется проверка подлинности". Отметьте пункт "Аналогично серверу входящей почты" | + | |
| + | 5. Далее нажмите кнопку "Другие настройки" и в открывшемся окне на вкладке "Сервер исходящей почты" отметьте галочкой "SMTP-серверу требуется проверка подлинности". Отметьте пункт "Аналогично серверу входящей почты" | ||
[[File:outlook4.png]] | [[File:outlook4.png]] | ||
| - | + | ||
| + | 6. Нажмите кнопку "ОК", а в предыдущем окне нажмите кнопку "Далее". | ||
На этом настройка программы MS OutLook для доступа к почтовому серверу закончена. | На этом настройка программы MS OutLook для доступа к почтовому серверу закончена. | ||
| + | |||
| + | [[Category:ServerAccess]] | ||
Текущая версия на 12:09, 19 января 2016
Для настройки почтовой программы Microsoft Outlook для доступа к почтовому серверу хостинга вам необходимо выполнить следующие действия
1. Войдите в программу и выберите в меню "Сервис" -> "Учетные записи электронной почты"
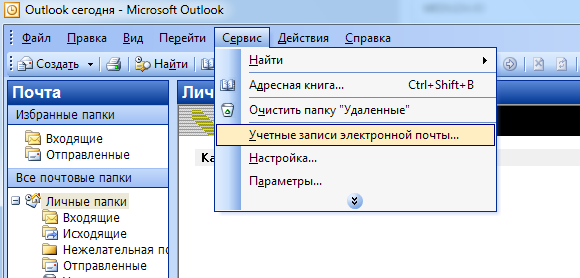
2. Выберите пункт "добавить новую учетную запись электронной почты"
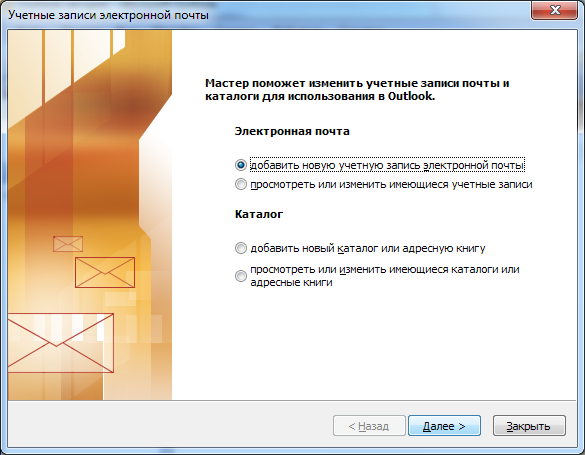
3. Тип сервера укажите IMAP
4. В открывшемся окне настроек укажите:
- Введите имя: Ваше имя
- Адрес электронной почты: ваш адрес электронной почты
- Сервер входящей почты (IMAP): mail.bz8.ru
- Сервер исходящей почты (SMTP): mail.bz8.ru
- Пользователь: логин почтового ящика (из панели управления)
- Пароль: пароль почтового ящика (пароль, показанный в панели при создании почтового ящика)
5. Далее нажмите кнопку "Другие настройки" и в открывшемся окне на вкладке "Сервер исходящей почты" отметьте галочкой "SMTP-серверу требуется проверка подлинности". Отметьте пункт "Аналогично серверу входящей почты"
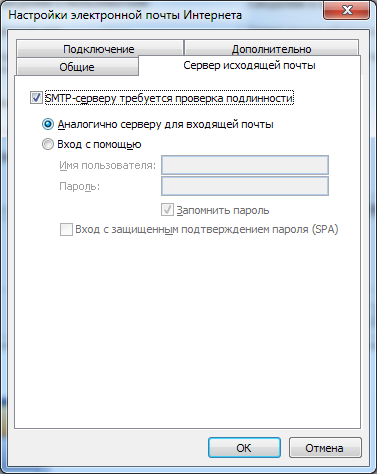
6. Нажмите кнопку "ОК", а в предыдущем окне нажмите кнопку "Далее".
На этом настройка программы MS OutLook для доступа к почтовому серверу закончена.