Настройка аутентификации по ключу в PuTTY
Материал из DiPHOST.Ru wiki system
Schors (Обсуждение | вклад) |
Schors (Обсуждение | вклад) |
||
| Строка 9: | Строка 9: | ||
[[File:Puttygen-generate.jpg|link=|Сгенерировать ключи]] | [[File:Puttygen-generate.jpg|link=|Сгенерировать ключи]] | ||
| - | + | Сохраните созданный секретный ключ {{mark|Save secret key}}. При сохранении следует учесть, что с помощью этого ключа можно получить доступ ко всем ресурсам, доступ к которым Вы настроите. Попытайтесь не хранить его на компьютере, куда хотя бы иногда может иметь доступ кто-нибудь ещё. Сохраните например его на флешке. Будет правильным, если ключ будет защищён паролем: | |
| - | + | ||
[[File:Puttygen-success.jpg|link=|Сгенерировали ключи]] | [[File:Puttygen-success.jpg|link=|Сгенерировали ключи]] | ||
| Строка 30: | Строка 29: | ||
| - | Настройте [[Putty]] для работы с секретным ключом. Для этого | + | Настройте [[Putty]] для работы с секретным ключом. Для этого войдите в раздел '''Connection->SSH->Auth''' |
[[File:Putty-keys.jpg|link=|Настроить использование ключа]] | [[File:Putty-keys.jpg|link=|Настроить использование ключа]] | ||
Версия 19:03, 18 октября 2010
Технологию доступа по ключу можно аллегорически представить как если бы секретный ключ был таким маленьким красивым фигурным ключиком с затейливой бороздкой, а публичный - это замочек со скважиной точно под этот ключ, который нужно установить на удалённый сервер.
Откройте программу Puttygen и нажмите кнопку Generate. Для процесса генерации ключей программа требует совершать произвольные движения "мышью" - для заполнения массива случайных чисел:
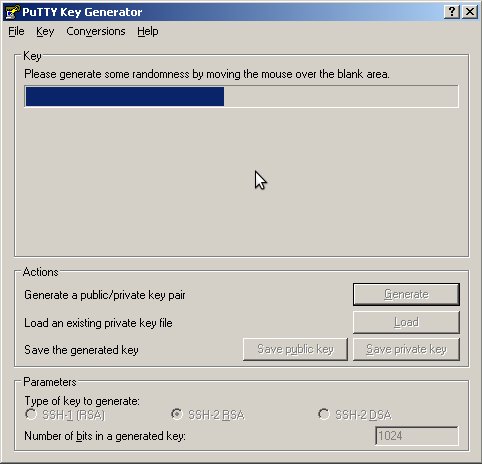
Сохраните созданный секретный ключ Save secret key. При сохранении следует учесть, что с помощью этого ключа можно получить доступ ко всем ресурсам, доступ к которым Вы настроите. Попытайтесь не хранить его на компьютере, куда хотя бы иногда может иметь доступ кто-нибудь ещё. Сохраните например его на флешке. Будет правильным, если ключ будет защищён паролем:
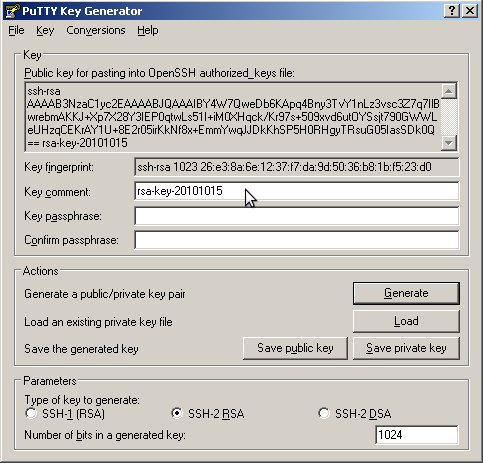
Выделите мышью открытый ключ OpenSSH как показано на рисунке и скопируйте его в буфер обмена:
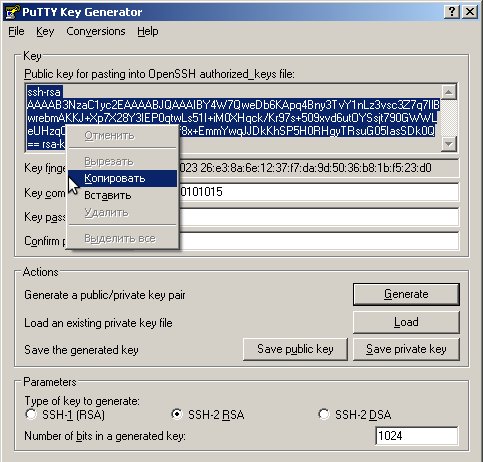
Откройте PuTTY и установите соединение с сервером используя пароль. Создайте на сервере каталог .ssh командой
mkdir .ssh
Затем выполните команду echo как показано на рисунке - наберите
echo '
По умолчанию, если кликнуть после этого правой кнопкой мыши по консоли, в ней появится содержимое буфера обмена - т.е. сохранённый ранее открытый ключ. Дальше закрываем кавычку и указываем перенаправление в файл:
' >> .ssh/authorized_keys
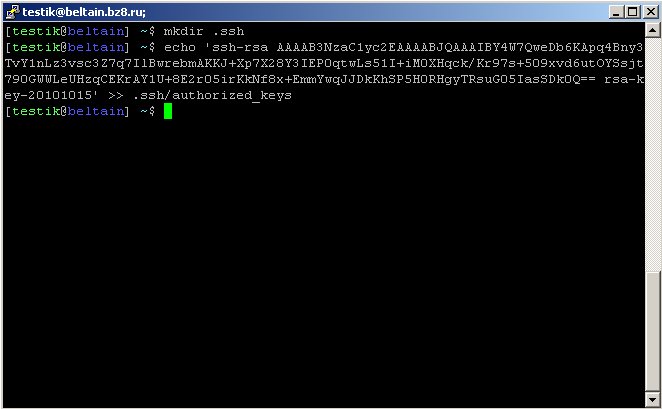
Настройте PuTTY для работы с секретным ключом. Для этого войдите в раздел Connection->SSH->Auth
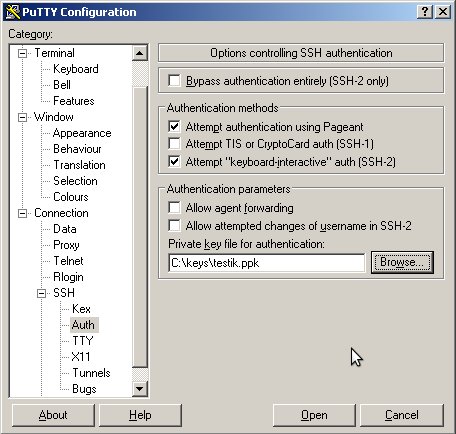
Не забудьте сохранить настройки:
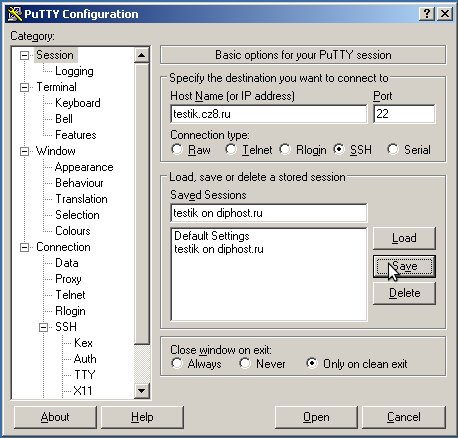
Проверьте, если всё настроено правильно, PuTTY больше не будет спрашивать пароль при данном подключении.

